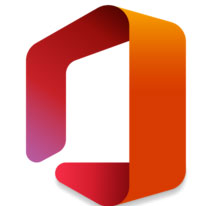Resources Available to Students
The LSC TechConnect program offers digital resources such as laptops and iPads, complete with a variety of software, for checkout for first year students. Checkout is for up to one year.
Students are eligible for a loaner device when they meet these criteria:
1. First Year Students (Enrolled in the Fall, Spring, or Summer of the first year).
2. Currently enrolled in at least 6 credit hours
3. Completed a FASFA
*Please note, Continuing Education (CE) and Dual Credit students do not qualify for this program.
Hardware
1. Request your Device
Request your device at myLoneStar > Student Home Page > LSC TechConnect
HP Laptop
Apple iPads
Return a Device
Pay it forward and let someone else borrow the device. An unreturned device will result in a hold on your account and may result in charges for the value of the device.
Software
Office 365
Microsoft Word, Excel, PowerPoint, etc.
Zoom
Explore all available Software
Get started by taking a short digital skills survey.
Prohibited Technology
In order to comply with the December 7, 2022 directive by Governor Abbott, Lone Star College created the Lone Star College Prohibited Technologies Security Policy which includes a list of software, applications (including TikTok), and hardware products identified as being security concerns that will be removed and/or blocked on all LSC-owned devices. This includes LSC-owned cell phones, tablets, desktop and laptop computers, and other internet-capable devices. The listed "prohibited technologies" are not to be installed or used on any personal devices used to conduct College business, which includes accessing any College-owned data, applications, email accounts, non-public facing communications, iStar, and any other College-owned databases or applications. The Lone Star College Prohibited Technologies Security Policy applies to all LSC full- and part-time employees including contractors, paid or unpaid interns, and other users of state networks.
Help
Check on the status of your hardware
myLoneStar > Student > Request a Student Device > Check Status Of Application
Need Technical Help?
Open a live chat (go to ServiceCenter-OTS and select "Click for Live Chat" button at the bottom of the page)
ServiceCenter-OTS
Student FAQs
Students are able to keep their device for up to two semesters as long as they are a first year student and enrolled in a minimum of three hours.
You must immediately return the equipment and all related accessories (including chargers, cables, and software) at the request of Lone Star College.
If you withdraw or transfer from Lone Star College, you will receive notifications from Lone Star College to return the equipment and all related accessories within 3 days. Failure to return the equipment may result in it being remotely locked and rendered nonfunctional with a charge for its replacement (according to the Appendix A: Depreciation Value Chart) applied to your college student account.
Past-due accounts may incur finance charges and trigger collection efforts.
For all returns contact the IT Service Desk at 281.318.HELP (4357) or toll-free 866.614.5014.
Yes, you will have access to change settings on your device to help it best fit you.
We will manage these devices with a Mobile Device Management system, but you will be allowed to customize most settings.
If the device is damaged, report the need for repair or replacement of the equipment to your local OTS office as soon as possible.
You will not be held financially responsible for the repair of the equipment under normal use and service. However, if the damage is found to be beyond normal use, Lone Star College may bill your myLoneStar account the equipment's cost (according to Appendix A: Depreciation Value Chart) along with applicable fees.
In the event of loss, immediately call the IT Service Desk at 281.318.HELP (4357) or toll-free 866.614.5014 to file a report.. When you report the device lost, or the college has sufficient cause to believe the device is no longer in your possession, the device may be rendered nonfunctional, and the built-in tracking mechanism may be enabled by the college to allow for recovery of the device.
It is your responsibility to replace any lost or stolen accessories including charging cables and blocks, cases and backpacks, or iPad pencils (if applicable). Additional accessories will NOT be provided by Lone Star College.
In the event of loss, theft, or damage, Lone Star College may bill your myLoneStar account the equipment's cost (according to Appendix A: Depreciation Value Chart) along with applicable fees.
In the event of theft, file a police report. Afterward, contact the IT Service Desk at 281.318.HELP (4357) or toll-free 866.614.5014 to provide a copy of the police report and any additional information you have regarding the theft.
When you report the device as stolen, or the college has sufficient cause to believe the device is no longer in your possession, the device may be rendered nonfunctional, and the built-in tracking mechanism may be enabled by the college to allow for recovery of the device.
If a police report is not filed, you will be responsible for the cost to replace the stolen device and accessories. It is your responsibility to replace any lost or stolen accessories including charging cables and blocks, cases and backpacks, or iPad pencils (if applicable). Additional accessories will NOT be provided by Lone Star College.
In the event of loss, theft, or damage, Lone Star College may bill your myLoneStar account the equipment's cost (according to Appendix A: Depreciation Value Chart) along with applicable fees.
Yes, you can save files on the hard drive; however, we recommend you save all your files to your OneDrive online storage account instead. By using OneDrive, you will be able to access your files at any time, from anywhere, and from any device - your borrowed device, any computer on campus, etc..
It is your responsibility to ensure your data is safe and secure in the event the device becomes corrupted, must be reset or replaced, or is lost. The college is not responsible for backing up the data on the device.
Upload documents to work on from home, share with others, work on simultaneously with others with Microsoft OneDrive. Log into your Microsoft Office 365 account, or use the "Go to My Storage (OneDrive) quicklink in myLoneStar, to get started.
| Log into Microsoft Office 365 >> |
Follow the Microsoft links below for information to help get started:
- Share OneDrive Files and Folders with Others
- Sending a Link Using Email
- Video: Get Started With OneDrive
- Video: Set Up Your Android Device
- Video: Set Up Your Apple Device
- Video: Use the OneDrive Mobile App
- Video: Turn on OneDrive Backup
- Video: Upload Files and Folders
- Video: Create Files and Folders
- Video: Share Files and Folders
When you return the equipment to OTS, the device's hard drive will be securely wiped to remove any information and settings that you may have left on the device.
Please be sure to save any files you wish to keep to your OneDrive online storage account or another personal device before returning the device.
In order to help our students be successful, Lone Star College provides Microsoft 365 (formerly Office 365) and 1 TB of OneDrive storage to every enrolled student. With Microsoft 365, you have access to the latest version of Word, Excel, PowerPoint, OneNote, and more!
Log into myLoneStar and select the Student Email tile to get started, or go to https://portal.office.com and log in with your LSC email address and password.
| Log into Microsoft Office 365 >> |
Microsoft 365 applications are also available for download on LSC TechConnect devices.
Other Software
There is a variety of professional software available for students at no additional cost. Go to Software Available for Students where you will need to complete a quick assessment survey before you can access the list of available software titles and download links.
Yes, use Webex (formerly Webex Teams) at teams.webex.com to stay connected to your professors and classmates continuously with video conferencing, group messaging, instant messaging, file sharing and more.
| Log into Webex >> |
Follow the links below for information to help get started:
- Webex Transition to Virtual Learning Resource Center
- How-To Doc: Getting Started and Working in Webex (formerly Webex Teams)
- Video: How to Create a Space in Webex (formerly Webex Teams)
- Video: How to Moderate a Space in Webex (formerly Webex Teams)
- Video: How to Create Teams (to organize your Spaces) in Webex (formerly Webex Teams)
- Video: How to Schedule a Webex (formerly Webex Teams) Meeting from a Space
- Video: How to Share a Video in a Webex (formerly Webex Teams) Meeting
- Video: How to Customize the Webex (formerly Webex Teams) App
In addition to Webex, LSC Zoom Lonestar-EDU.Zoom.US is available as another video conferencing option to meet online with your instructors or other students.
| Log into LSC Zoom >> |
Follow the links below for information to help get started:
Stay cyber aware and be cyber smart. Watch out for phishing scam emails - even if an email looks like it may be from your professor, another student, or even the OTS Service Desk.
Received a suspicious email? Donít click anything or reply. Report it!
Complete the "Report a Phishing/Scam/Spam Email" form in LSC Service Center, or call the IT Service Desk at 281.318.HELP (4357) or toll-free 866.614.5014.
| Report Phishing >> |
Be wary of any email containing links and/or attachments. We will NEVER ask for your password or email you a link to update your account. Find Out More About Cyber Security Awareness
Yes, you may appeal by submitting a written statement to LSC-TechConnectBridge@lonestar.edu explaining your need for a device. Appeal decisions are based on:
- - Available inventory
- - Number of enrolled course hours
- - Specific courses you are taking
- - Demonstrated need for the device
Students can gain additional resources through the CARE Request form located within myLoneStar.