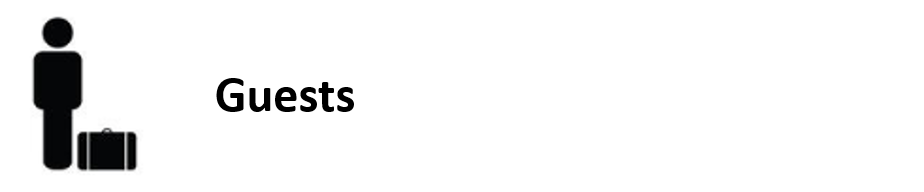Printing and Technology - LSC-North Harris Library
.png)
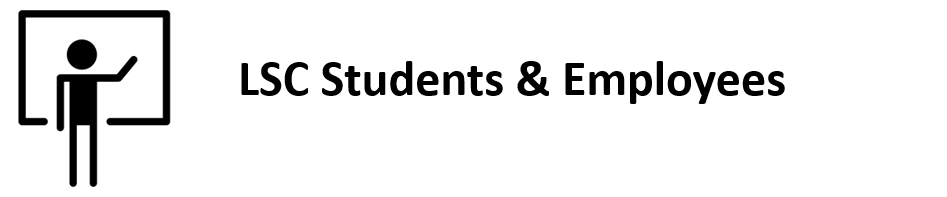
Send to the Printer
- Log into a library computer with your myLoneStar username and password.
- Issue the print command such as File > Print.
- Select the desired printer such as Black & White, or Color.
- Use a descriptive term to name your print job.
- Click Ok.
- If you need to add money to your virtual print account, you have two options:
- Online with credit/debit/Pay pal, go to MyPrintCenter.LoneStar.edu, use your myLoneStar credentials, then follow the steps on the screen.
- Cash, scan the short barcode on your LSCS ID card to add value with bills (no coins).
- Proceed to the Print Release Station.
- Enter your myLoneStar credentials.
- Select the desired print job(s) and click on Print.
- Collect your printed paper(s).
Send to the Printer
- Use your 14-digit library barcode number and PIN to log into a library computer.
If your number does not work, see a librarian at the reference desk to set up your library account into our computer login system. - Issue the print command such as File > Print.
- Select the desired printer such as Black & White, or Color.
- Use a descriptive term to name your print job.
- Click Ok.
Release the Job
- If you need to add money to your virtual print account, you have two options:
- Online with credit/debit/Pay pal, go to MyPrintCenter.LoneStar.edu, use your 14-digit library barcode number and PIN as the login credentials, then follow the steps on the screen.
- Cash, scan the 14-digit library barcode number on your card to add value with bills (no coins).
- Proceed to the Print Release Station.
- Enter your 14-digit library barcode number and PIN to log into the Print Release station.
- Select the desired print job(s) and click on Print.
- Collect your printed paper(s).
- Present a current government-issued photo ID to the librarian at the reference desk.
- Use the touch-screen computer to fill out a guest application form.
- Proceed to the Add Value Station to purchase a Guest Print Card with bills. Ask a librarian for assistance with purchasing print cards.
- After receiving the guest login credentials, proceed to a library computer to log in.
- Issue the print command such as File > Print.
- Select the desired printer such as Black and white or Color.
- You will be prompted with two text boxes:
In the top box, enter the long barcode number printed on your Guest Print Card.
In the bottom box, enter a descriptive term to name your print job. - Proceed to the Print Release Station.
- Enter the long barcode number printed on the back of your Guest Print Card to log in.
Leave the password field empty. - Select & the desired print job and click on Print.
- Collect your printed paper(s).